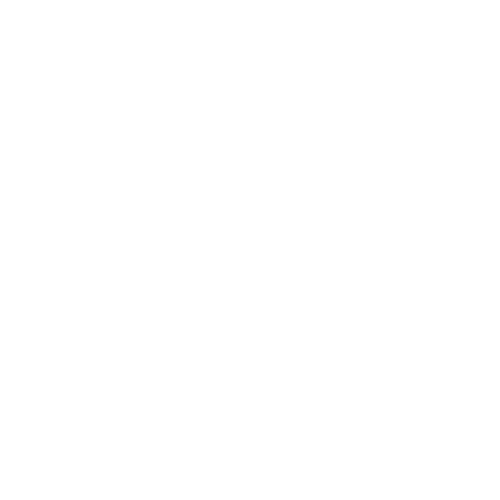Holdfast: Nations At War - PC
Tips to Effectively Lead & Command Men:
---------------------------------------
Here you will find a few tips to ensure that you are can effectively
lead and command men:
-=Know your map=-
If you’re on unfamiliar ground, you are less able to effectively move your
men and more likely to be ambushed by a more experienced officer. If you
aren’t sure what lies ahead, move slowly and safely (or pass up command
to someone who knows the land a little better)
-=Know your unit=-
Are you the officer of the rifles? Then you’ll want to keep them far from
combat, and use them to pick off high profile targets and wear down the
enemy with skirmishes. Are you leading line infantry? Have them line up
and fire in volleys at your targets, maximising potential.
Knowing the strengths and weaknesses of the unit you lead is essential.
-=Use the environment=-
Anything from weather, structures to landscape can have a huge affect on
how you lead your men. If there is high ground within reach, it may be
useful to lead your men to it-but only if you have enough to hold it!
Foggy weather causing low visibility? Look for the flashes of musket fire
or lanterns to find your targets. Avoid trying to defend areas if you
don’t have enough men to fend off an attack; the bigger the area/the more
possible entry points, the bigger the number of soldiers needed to
guard it!
-=Know when to fight and when to flee=-
There is no shame in pulling your men back from a fight you cannot win;
while some may wish to seek glory or a proud death, they’re no good to
you with a bullet in them. If you feel yourself getting overwhelmed,
pull out to regroup! That being said, if you spot a weakness in your
enemy or a gap in their defence, exploit it!
Losing a few men in a charge is worth decimating an entrenched enemy.
-=Know your men=-
Communicate with your soldiers; a silent officer will discourage those
who follow him. While voice commands can be useful, instructing your
mean and talking to them using the chat is vital.
Admin RC Console Commands Guide:
--------------------------------
Written by Osama ze Llama.
-=Logging into Admin=-
To log into admin, open the ‘F1’ console and type in:
- rc login x
where X = Current admin password
-=Kicking a Player=-
To kick a player, you must know their player ID first.
You can find player ID’s in two ways. First:
Access the TAB interface, each player will have an #ID number on the left
next to their player name. Secondly;
Through the command ‘rc playerlist’.
The playerlist command will supply you with the following information;
Player ID, IP address, Player name and Average Ping for every player on
the server.
To actually kick the player, you input the following:
- Rc serverAdmin x y
Where x = kick
And y = players ID (eg. 2)
-=Banning a Player=-
To ban a player, you must obtain the players ID.
Refer to kicking a player for more information about obtaining ID’s.
To ban the player, input the following;
- Rc serverAdmin x y
Where x = ban
And y = player ID (eg. 2)
It is useful to know that all banned players will be listed in the
"bannedplayers.txt" file along with their steam ID. Only admins with
enough privileges can access this file since it is located on the server
at this current time.
-=Unbanning Players=-
To unban a player, you must be able to access the "bannedplayers.txt" in
the server files, which the host of the server can provide access to.
If provided by a hosting company, you can access the files with a FTP
directly to the files to edit the "bannedplayers.txt".
To unban someone you must delete the single line of code within the .txt
file and then save it. For the unban to take effect, an admin logged into
the server has to reload the banned player list onto the active server.
You can do so with the following command;
- rc fileReloader x
Where x = BannedPlayers
-=Server Admin Message=-
A server admin message displays a largish message on all players screens
and in the chat box. It will appear as "Admin: MESSAGE” so it will not
display the admins name when broadcasted.
To send the admin message type in the following;
- rc broadcast x
where x = your message
Handy Info, try to keep the message as short as possible otherwise it
will take up too much of the players screens.
Recommended length is 20 characters or less.
====Important to Know====
-=Changing Map=-
The way map changing works is that you can set the map to a specific map
rotation, which is pre-configured in the servers config files. Each map
rotation is listed 1 – 99, so it is important to refer to either an admin
with knowledge of the current map rotation configuration or the config
file/third party database if available at the time.
To switch to a specific map rotation, input the following;
- rc mapRotation x
where x = Rotation number
There is currently no other way to change maps, so make sure if you want
to change to a specific map, refer to available resources first and/or
plan ahead.
-=Weather=-
There are two different features for weather that you can change, dynamic
weather and transition to a specific weather pre-set.
We will first start with dynamic weather.
-=Dynamic Weather=-
You can toggle on or off dynamic weather. If dynamic weather is enabled, the
environment will dynamically change though different weather sets, such as;
foggy, stormy, snowy, calm and rain. If toggled off, the weather will not
change and stay what you have configured it to.
Type in the following to toggle Dynamic weather;
- rc nature weather dynamicWeather x
Where x = true (enabled) OR false (disabled)
Transition to a Specific Weather Pre-set
This feature allows you to change the weather to whichever pre-set you wish.
Pre-sets include, calm, rainy, snowy, stormy and foggy. You can set the
transition to happen almost instantly (5 seconds) , to having it take 15
minutes to change.
Type in the following to transition;
- Rc nature weather preset x y
Where x = pre-set type (eg snowy (you can only choose one))
And y = time to transition (5 – 900, official documents recommend 30 minimum)
-=Time=-
Under Time, we have three different features available to us.
The three include, dynamic time of day, dynamic time of day SPEED and change
the time of day (static). I will explain the two dynamic first.
Enable or Disable Dynamic Time of Day
This feature allows the time of day to continue in a full day-night cycle that
will change the lighting and skybox as the rotation goes on.
There is some key information you need to know before using/planning out use
of this feature.
The following information influences the outcome of the Dynamic time of day cycle.
-=Firstly=-
when enabled, the time of day is set to the current time of the server’s host
machine (eg if it’s 7pm on the server box, when you enable dynamic time of day
it will set it to 7pm in game).
It is recommended to enable it at start of rounds for this reason.
-=Secondly=-
If you have dynamic time of day enabled for one rotation, the time when the
rotation finished will carry over to the new map and then continue from there.
This is not necessarily an important piece of information but it is handy to
know this incase you have other plans for time of day in a new map.
-=Thirdly=-
This information only applies until it is patched out. This is critical
information from the devs themselves, and I will word it as they have put it.
"Important Notice: Don’t disable or enable
---------------------------------------
Here you will find a few tips to ensure that you are can effectively
lead and command men:
-=Know your map=-
If you’re on unfamiliar ground, you are less able to effectively move your
men and more likely to be ambushed by a more experienced officer. If you
aren’t sure what lies ahead, move slowly and safely (or pass up command
to someone who knows the land a little better)
-=Know your unit=-
Are you the officer of the rifles? Then you’ll want to keep them far from
combat, and use them to pick off high profile targets and wear down the
enemy with skirmishes. Are you leading line infantry? Have them line up
and fire in volleys at your targets, maximising potential.
Knowing the strengths and weaknesses of the unit you lead is essential.
-=Use the environment=-
Anything from weather, structures to landscape can have a huge affect on
how you lead your men. If there is high ground within reach, it may be
useful to lead your men to it-but only if you have enough to hold it!
Foggy weather causing low visibility? Look for the flashes of musket fire
or lanterns to find your targets. Avoid trying to defend areas if you
don’t have enough men to fend off an attack; the bigger the area/the more
possible entry points, the bigger the number of soldiers needed to
guard it!
-=Know when to fight and when to flee=-
There is no shame in pulling your men back from a fight you cannot win;
while some may wish to seek glory or a proud death, they’re no good to
you with a bullet in them. If you feel yourself getting overwhelmed,
pull out to regroup! That being said, if you spot a weakness in your
enemy or a gap in their defence, exploit it!
Losing a few men in a charge is worth decimating an entrenched enemy.
-=Know your men=-
Communicate with your soldiers; a silent officer will discourage those
who follow him. While voice commands can be useful, instructing your
mean and talking to them using the chat is vital.
Admin RC Console Commands Guide:
--------------------------------
Written by Osama ze Llama.
-=Logging into Admin=-
To log into admin, open the ‘F1’ console and type in:
- rc login x
where X = Current admin password
-=Kicking a Player=-
To kick a player, you must know their player ID first.
You can find player ID’s in two ways. First:
Access the TAB interface, each player will have an #ID number on the left
next to their player name. Secondly;
Through the command ‘rc playerlist’.
The playerlist command will supply you with the following information;
Player ID, IP address, Player name and Average Ping for every player on
the server.
To actually kick the player, you input the following:
- Rc serverAdmin x y
Where x = kick
And y = players ID (eg. 2)
-=Banning a Player=-
To ban a player, you must obtain the players ID.
Refer to kicking a player for more information about obtaining ID’s.
To ban the player, input the following;
- Rc serverAdmin x y
Where x = ban
And y = player ID (eg. 2)
It is useful to know that all banned players will be listed in the
"bannedplayers.txt" file along with their steam ID. Only admins with
enough privileges can access this file since it is located on the server
at this current time.
-=Unbanning Players=-
To unban a player, you must be able to access the "bannedplayers.txt" in
the server files, which the host of the server can provide access to.
If provided by a hosting company, you can access the files with a FTP
directly to the files to edit the "bannedplayers.txt".
To unban someone you must delete the single line of code within the .txt
file and then save it. For the unban to take effect, an admin logged into
the server has to reload the banned player list onto the active server.
You can do so with the following command;
- rc fileReloader x
Where x = BannedPlayers
-=Server Admin Message=-
A server admin message displays a largish message on all players screens
and in the chat box. It will appear as "Admin: MESSAGE” so it will not
display the admins name when broadcasted.
To send the admin message type in the following;
- rc broadcast x
where x = your message
Handy Info, try to keep the message as short as possible otherwise it
will take up too much of the players screens.
Recommended length is 20 characters or less.
====Important to Know====
-=Changing Map=-
The way map changing works is that you can set the map to a specific map
rotation, which is pre-configured in the servers config files. Each map
rotation is listed 1 – 99, so it is important to refer to either an admin
with knowledge of the current map rotation configuration or the config
file/third party database if available at the time.
To switch to a specific map rotation, input the following;
- rc mapRotation x
where x = Rotation number
There is currently no other way to change maps, so make sure if you want
to change to a specific map, refer to available resources first and/or
plan ahead.
-=Weather=-
There are two different features for weather that you can change, dynamic
weather and transition to a specific weather pre-set.
We will first start with dynamic weather.
-=Dynamic Weather=-
You can toggle on or off dynamic weather. If dynamic weather is enabled, the
environment will dynamically change though different weather sets, such as;
foggy, stormy, snowy, calm and rain. If toggled off, the weather will not
change and stay what you have configured it to.
Type in the following to toggle Dynamic weather;
- rc nature weather dynamicWeather x
Where x = true (enabled) OR false (disabled)
Transition to a Specific Weather Pre-set
This feature allows you to change the weather to whichever pre-set you wish.
Pre-sets include, calm, rainy, snowy, stormy and foggy. You can set the
transition to happen almost instantly (5 seconds) , to having it take 15
minutes to change.
Type in the following to transition;
- Rc nature weather preset x y
Where x = pre-set type (eg snowy (you can only choose one))
And y = time to transition (5 – 900, official documents recommend 30 minimum)
-=Time=-
Under Time, we have three different features available to us.
The three include, dynamic time of day, dynamic time of day SPEED and change
the time of day (static). I will explain the two dynamic first.
Enable or Disable Dynamic Time of Day
This feature allows the time of day to continue in a full day-night cycle that
will change the lighting and skybox as the rotation goes on.
There is some key information you need to know before using/planning out use
of this feature.
The following information influences the outcome of the Dynamic time of day cycle.
-=Firstly=-
when enabled, the time of day is set to the current time of the server’s host
machine (eg if it’s 7pm on the server box, when you enable dynamic time of day
it will set it to 7pm in game).
It is recommended to enable it at start of rounds for this reason.
-=Secondly=-
If you have dynamic time of day enabled for one rotation, the time when the
rotation finished will carry over to the new map and then continue from there.
This is not necessarily an important piece of information but it is handy to
know this incase you have other plans for time of day in a new map.
-=Thirdly=-
This information only applies until it is patched out. This is critical
information from the devs themselves, and I will word it as they have put it.
"Important Notice: Don’t disable or enable